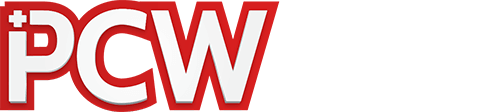Január elején megjelent az első (és várhatóan utolsó) béta-változat, amely a legfrissebb hírek szerint egészen február 10-ig beszerezhető a Microsoft Windows 7 weboldaláról, de DVD-mellékletünkön is megtalálható a 32 bites Ultimate verzió telepítője. Az óriási érdeklődésre jellemző, hogy a megjelenés napján a Microsoft szerverei képtelenek voltak megbirkózni a letölteni vágyók hadával, kellett néhány óra, míg úrrá tudtak lenni a helyzeten. Azóta már több millióan letöltötték, feltelepítették és kipróbálták a Windows 7-et, többek között mi is. Fejlesztés alatt álló szoftverről lévén szó, akadnak még komoly döccenők, de azért érdemes már most megismerkednünk a legfrissebb Windowszal. Az itt olvasható, elsőre talán kicsit száraznak tűnő leírás mellett érdemes megnézni a DVD-mellékleten található PC Studio blokkot is, amelyben kevesebb szöveggel, ám sokkal látványosabban tekintjük át a Windows 7 újdonságait, bemutatva néhány, ebből a cikkből helyhiány miatt kimaradt újdonságot is. Aki pedig bátor, és / vagy kíváncsi, ki is próbálhatja a DVD-n található verziót!
Szupertálca és „barátai”

Korábbi cikkünkben már bemutattuk, hogyan alakította át a Tálcát, illetve annak értesítési területét a Microsoft a Windows 7-ben. Az M3 változatban az új kinézet megjelenítéséhez kisebb erőszakot kellett elkövetni a rendszeren, és a létrejövő „végeredmény” még így is csak erősen hasonlított a fejlesztői konferencián bemutatott, illetve a bétában használható változatra. Az új Tálca – amelyet a közösség máris elkeresztelt Szupertálcának (angolul Superbarnak) – egy kicsit magasabb elődeinél, ennek köszönhetően nagyobb méretű ikonok láthatók az ablakokat szimbolizáló gombokban, az ablakok címe viszont nem. Az azonos alkalmazásokhoz tartozó ablakokat a rendelkezésre álló üres helytől függetlenül azonnal csoportosítja; stilizáltan jelzi a gomb jobb szélén, ha több ablak is tartozik hozzá.
Ha rávisszük az egérmutatót valamelyik gombra, megjelenik fölötte az ahhoz az alkalmazáshoz tartozó ablak vagy ablakok előnézeti képe. Gombcsoportok, illetve olyan alkalmazások esetén, amelyek egy ablakban képesek több különböző tartalmat megjeleníteni (gondoljunk például az Internet Explorer böngészőfülein megnyitott weboldalakra), az összes ablak vagy tartalom képe megjelenik, és a megfelelőre rákattintva az adott panelt vagy tartalmi részt hívhatjuk elő. Minden kis kép jobb felső sarkában látható egy mini bezáró gomb, amellyel be is csukhatjuk az adott alkalmazást. Az előnézeti képeken további gombok is lehetnek, így lehetővé válik, hogy a futó alkalmazás bizonyos funkcióit akár innen is elérhessük. Egyelőre a Media Player 12 a legjellemzőbb példa erre: itt a lejátszást tudjuk szabályozni a kis képen megjelenő három gombbal.
A Tálca beállításairól a Vissza a régi új Tálcát! című keretes írásunkban olvasható részletesebben.
Aero Peek és ugrólisták
Az előnézeti képekhez kapcsolódik az Aero Peek nevű újdonság, amellyel bekukkanthatunk a megnyitott ablakok „mögé”. Ha rámutatunk a nyíllal a kis képre, megjeleníthetjük a hozzá tartozó tényleges ablakot és annak tartalmát úgy, hogy az összes többi panelt csak szolid árnyékkal körülvett átlátszó „üvegtáblák” jelzik.
Hasonlóan működik a korábbi Windows verziókban még ikonként jelen levő, most viszont a Tálca jobb szélére, az értesítési területen is túlra száműzött „asztalmutató” funkció. Ha a kis téglalapra visszük az egeret, az összes nyitott ablak üvegtáblává változik és láthatóvá válik az Asztal tartalma.
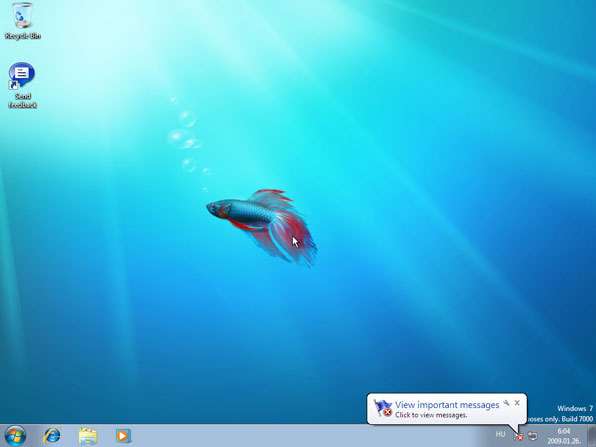
Ha rá is kattintunk, akkor az ablakok ténylegesen eltűnnek és hozzáférhetünk az Asztalon levő dolgokhoz. (Erre a változtatásra azért volt szükség, mert a Microsoft száműzte a Gyorsindítás eszköztárat, amely korábban otthont adott az Asztalt előcsaló ikonnak. Ehelyett most magára a Tálcára „tűzhetjük ki” gyakran használt alkalmazásaink parancsikonját, amelyek szabadon kevered(het)nek a már futó alkalmazásokat jelző gombokkal.)
Ha jobb egérgombbal kattintunk a Tálcán levő gombokra, találkozhatunk az ugrólistának (Jump List) nevezett új felületi elemmel, amely szintén az adott alkalmazáshoz tartozó speciális funkciók gyűjtőhelye lesz, feltéve, hogy az alkalmazások készítői élnek ezzel a lehetőséggel. Az ugrólista most jobbára arra használható, hogy „kiszögezzünk” egy ikont a Tálcára vagy megszüntessük ezt az állapotot; előhívjuk vagy becsukjuk az ablakot, illetve ha az alkalmazás állományokkal dolgozik, akkor láthatóvá és villámgyorsan megnyithatóvá válik az utoljára használt néhány állomány.
A Tálca két végén
Utóbbi funkció bekerült a Start menübe is: az ilyen alkalmazások neve mellett egy jobbra mutató nyilat látunk. Ha rámutatunk akár programnévre, akár a nyílra, a Start menü jobb oldala eltűnik, és megjelenik az adott alkalmazással utoljára használt állományok listája. A Start menüt érintő másik változás, hogy már csak egy kikapcsoló gombot találunk a jobb alsó sarokban, a többi funkció a jobb oldalán levő nyílra kattintva érhető el. Sokak számára lehet rossz hír, hogy a bétában kizárólag az XP-s kinézetű Start menü használható, a klasszikus kialakításúnak se híre, sem hamva. Nem tudni, hogy ez így lesz-e a végleges verzióban.
A Tálca értesítési területén annyi változás történt, hogy mostantól konkrétan megmondhatjuk, hogy mely alkalmazások ikonját szeretnénk ott látni. Az összes többit egy „puttonyba” gyűjti a Windows, ezt pedig az értesítési terület bal szélén látható, felfelé mutató kis nyílra kattintva jeleníthetjük meg amolyan értesítési buborék formájában.
Aero Snap, Aero Shake
Íme két új fogalom a Windows 7 ablakkezelésével kapcsolatban, amit érdemes megtanulnunk, bár a nevüknél nyilván fontosabb a hatásuk. Az Aero Snap lehetővé teszi, hogy egy ablakot a fejlécénél fogva teljes méretűre vagy fél képernyő méretűre nagyítsunk. Előbbihez az ablakot a képernyő teteje felé kell mozgatnunk, a fél képernyőhöz pedig a bal vagy jobb szélére. Ha például két Intéző ablak között szeretnénk fájlműveleteket végezni, vagy ha két szövegállományt kell összehasonlítani, egyszerűen beteríthetjük velük a fél-fél képernyőt. Még jobb, hogy ehhez még csak nem is kell az egérrel rángatni az ablakokat, a <Windows> és a nyíl gombokat használhatjuk gyorsbillentyűként.
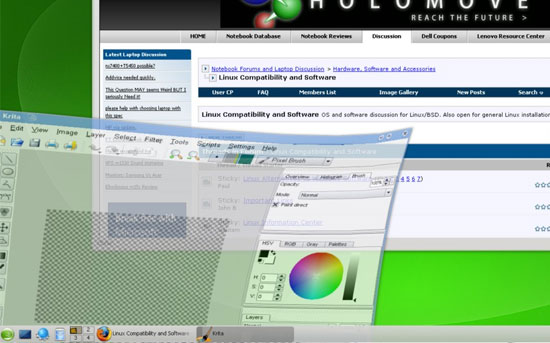
Ha már ablakrángatásról esett szó, az Aero Shake pontosan valami ilyesmiről szól: ha túl sok ablak van egyszerre nyitva, és egy kivételével szeretnénk mindet lekicsinyíteni a Tálcára, fogjuk meg azt az egyet a fejlécénél fogva és kezdjük el oldalirányba rázni. Ennek hatására az összes ablak „leül” a Tálcára, csak az marad nyitva, amit rázunk. Ennek is van gyorsbillentyűje: <Windows>+<Home>. (Az Aero Snap népszerűségére jellemző, hogy már most számos segédprogram tölthető le az internetről, amely ugyanezen funkciókat elérhetővé teszi XP és Vista alatt is.)
Megjelenés, stílusok
A Windows 7-ben ismét átalakították az operációs rendszer megjelenítési beállításait tartalmazó paneleket, ám ezúttal pozitív változásról számolhatunk be. Az Asztal jobbgombos menüjéből a Personalize menüpontot választva egy új ablakkal találkozhatunk, amelyen választhatunk az előre elkészített megjelenési stílusok közül, vagy beállíthatjuk külön-külön a kívánt háttérképet, ablakszínt, hangsémákat és képernyővédőt. (A bétában még mindent témának hívnak, de a végleges változatban állítólag minden stílus lesz.) Saját beállításainkat is elmenthetjük stílusként, akár olyan formában is, amely a használathoz szükséges valamennyi állományt (képeket, hangokat stb.) tartalmazza. Ezt aztán magunkkal vihetjük, mondjuk egy USB-kulcson, s használhatjuk másik számítógépeken is. A Microsoft megígérte, hogy komolyan fogja venni a megjelenési stílusok támogatását, amit mi sem mutat jobban, mint az, hogy a Windows 7 weboldaláról máris több mint 20 új stílus tölthető le a bétához.
A megjelenéssel kapcsolatos, további fontos beállításokat a Display panelen érhetjük el (a bal alsó sarokban látható linkeken keresztül közvetlen átjárás van a Personalize és a Display panelek között). Látszik, hogy itt még vannak „elvarratlan szálak” a bétában, például az Adjust resolution és a Change display settings ugyanoda visz: a képernyőfelbontás állításához, ami ráadásul elveszíti az ablak bal oldali menüsávját. Sokkal érdekesebb viszont, hogy kétféle módon is szabályozhatjuk a felhasználói felület elemeinek (szövegek, ikonok, gombok) méretét: előre beállított vagy egy vonalzón megadott százalékértékekkel. Újdonság a színkalibráció lehetősége (Calibrate color), amely a Media Centert hasonló beállításai közül került át a Windows 7-be, azzal a különbséggel, hogy itt állóképek segítségével hangolhatjuk a gammát, a kontrasztot és a fényerőt. Ha ezzel végeztünk, a varázsló felajánlja a ClearType betűsimítás finomhangolását is, amit szintén érdemes lehet megtenni.
Action Center
Az XP és a Vista Biztonsági központját váltja az új, jelentősen kibővített és sokkal jobban konfigurálható Action Center, amely már nemcsak a biztonságra, hanem a számítógép és az operációs rendszer működésével kapcsolatos fontosabb modulok, programok működésére is felügyel, illetve szemmel tartja az ezekkel kapcsolatos eseményeket. Kis zászlóként üldögél a Tálca értesítési területén, és figyelmeztető buborékokkal hozza tudomásunkra, ha gondot észlel. A buborékból azonnal elérhető a problémás beállítás is.
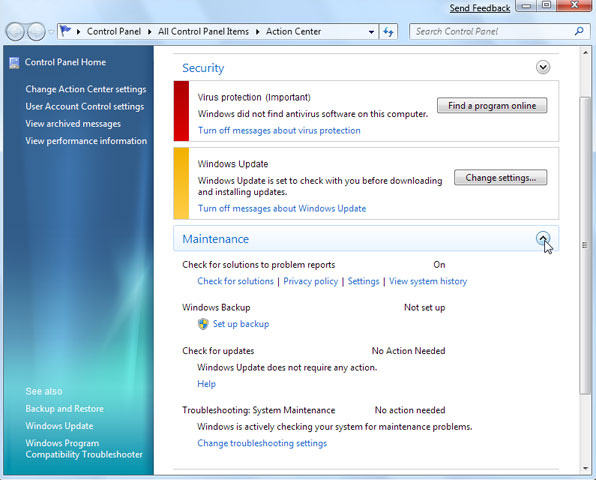
Ablakában külön csoportot alkotnak a biztonsággal (Security) és a karbantartással (Maintenance) kapcsolatos elemek. Az előbbi jelentősen kibővült a Windows XP óta: tűzfal, frissítések, vírusvédelem, kémprogramokkal szembeni védelem, az Internet Explorer biztonsági beállításai, UAC-beállítások, valamint a Network Access Protection található meg itt. A karbantartási részlegben a felmerült rendszerhibákkal kapcsolatos megoldásokat, a Windows Backup működését és beállításait, a Windows Update tevékenységét, valamint a rendszerkarbantartás szükségességét felügyeli.
Libraries
A Windows 7 egyik jelentős újdonsága a Libraries. Az egyszerűség kedvéért hívjuk őket most Könyvtárnak (direkt nagy K-val, hogy megkülönböztessük őket a merevlemezek könyvtáraitól). Ezek olyan virtuális mappák, amelyekben egyszerre több valódi mappa tartalma látszik; különleges megjelenési módjuk azonban lehetővé teszi, hogy a fájlokat a legkülönbözőbb tulajdonságok alapján szortírozhassuk.
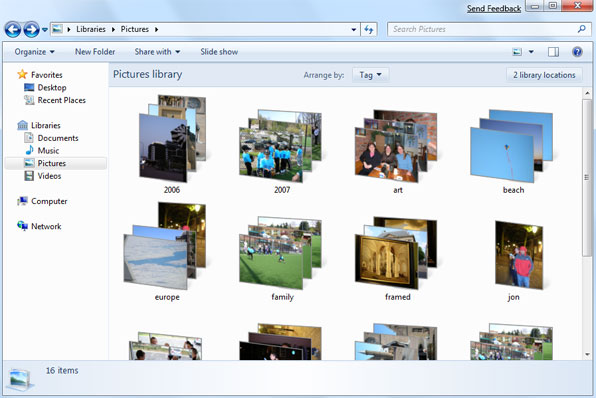
Az Intézőben rögtön négy Könyvtárral találkozhatunk, ezek a Documents, a Music, a Pictures, és a Videos. Hívjuk elő a Pictures tulajdonságpaneljét, hogy megértsük, miről is van szó: ez a Könyvtár a saját képeinket tároló My Pictures és a nyilvános Public Pictures mappa tartalmát gyűjti össze. Ha megnyitjuk, kezdetben csak a Public Pictures mappát fogjuk látni, de ha rakunk valamit a My Pictures mappánkba, akkor azok a mappák és képek is feltűnnek majd itt. A dolog lényege azonban nem ez, hanem az Intéző ablak tetején látható Arrange By legördülő menü, amely most Folderre, azaz mappára van állítva. Állítsuk át havi bontásra (Month), és máris megváltozik az ablak tartalma: eltűnnek a mappák és helyettük képcsoportokat látunk, mégpedig a készítésük ideje szerint szortírozva. Lépjünk be az egyikbe, így az adott képcsoport képeit nézegethetjük napi bontásban. A legördülő menüben még két másik lehetőséget találunk: a Rating a képeket az értékelésük szerint, a Tag pedig a hozzájuk rendelt címkék szerint csoportosítja (az Intéző alján, csillagokkal lehet értékelni a képeket, illetve ugyanitt tudunk címkéket hozzájuk rendelni).
És ez még mind semmi, mert ha belekattintunk az ablakba a jobb egérgombbal, kiderül, hogy külön beállíthatjuk, hogy a rendezés (Sort By), a csoportosítás (Group By), és a „kupacok képzése” (Stack By) milyen tulajdonságok alapján történjen.
Mindezek ismeretében képzeljünk el olyan Könyvtárakat, amelyek több évre visszamenőleg tartalmazzák a digitális fényképeinket vagy több gigabájtos MP3-gyűjteményünket. Ahelyett, hogy mappák tucatján navigálnánk magunkat keresztül, hogy megtaláljunk egy képet vagy egy albumot, a megfelelő Könyvtárnézetet használva hatékonyan rendszerezhetjük a benne levő összes képet és zenét, és sokkal könnyebben célhoz érhetünk. Természetesen a már meglévő Könyvtárak további mappákkal bővíthetők, illetve létrehozhatunk sajátokat is.
HomeGroup
A hálózatkezelés, a fájlok megosztása valószínűleg előkelő helyen szerepel a legjobban utált Windows-funkciók örök ranglistáján. Csak aközött választhattunk, hogy vagy iszonyú nehézkes és bonyolult, vagy túl egyszerű és abszolút nem biztonságos módon működjön a dolog. Ezen próbál most javítani a Microsoft az úgynevezett homegroupok bevezetésével.
A homegroup a megosztás új, egyszerűbb és biztonságosabb formája, amely alapvetően a korábban bemutatott Könyvtárakra épül. Első lépésként létre kell hoznunk a saját homegroupunkat: ezt vagy a Network and Sharing központban tudjuk elintézni, vagy úgy, hogy a hálózatunkról kijelentjük, hogy az otthoni hálózat – ekkor automatikusan elindítja a homegroup-készítő varázslót –, esetleg ha ezen már túl vagyunk, akkor a Choose homegroup and sharing options feliratra kattintva. A varázsló első lépésében kijelölhetjük, hogy a négy Könyvtárunk közül (Dokumentumok, Képek, Zenék, Videók) melyiket szeretnénk megosztani. Ezután generál egy jelszót – csak ennek ismeretében tud majd egy másik számítógép a homegrouphoz csatlakozni. A homegroup új mappacsoportként megjelenik az Intéző bal oldali részén, ahol láthatjuk a csatlakozott gépeket és az azokon megosztott Könyvtárakat. A nyomtatómegosztás is egyszerűbbé válik: ha valaki megosztja a homegroupjában a gépére kötött USB-s nyomtatót, a csatlakozó PC-kre automatikusan feltelepül a nyomtató, és máris nyomtathatunk rá.
Természetesen ez pár oldal nem elég egy új operációs rendszer bemutatására, már csak azért sem, mert még sok minden változhat a végleges verzió megjelentéig. Addig is, és persze utána is rendszeresen visszatérünk a Windows Seven, azaz a Windows 7 újdonságaira.
TELEPÍTÉSI SEGÉDLET:
A Windows 7 béta egy kb. 2,5–3 gigabájtos ISO lemezképfájl formájában kerülhet hozzánk, attól függően, hogy a 32 vagy 64 bites változatot kívánjuk kipróbálni (DVD-mellékletünkre csak a 32 bites telepítőlemez képfájlja fért el, az is két RAR fájlba csomagolva a DVD fájlrendszerének korlátai miatt). Nagyon fontos, hogy semmi esetre se telepítsük ezt a Windows 7-et élesben működő gépre, mert bár a béta-változat meglehetősen stabilnak mondható, számtalan probléma támadhat, ami meghiúsíthatja a géppel történő szokásos munkavégzést. Akkor járunk a legjobban, ha valamilyen virtualizációs szoftver segítségével (Microsoft VPC 2007 SP1, VMware vagy VirtualBox) biztonságos, a valóditól leválasztott virtuális környezetben próbáljuk ki a Windows 7-et. Így még a lemezképfájlt sem kell DVD-re írnunk, hiszen azt a szoftver képes közvetlenül DVD-ként kezelni, és elindítani róla a telepítést.
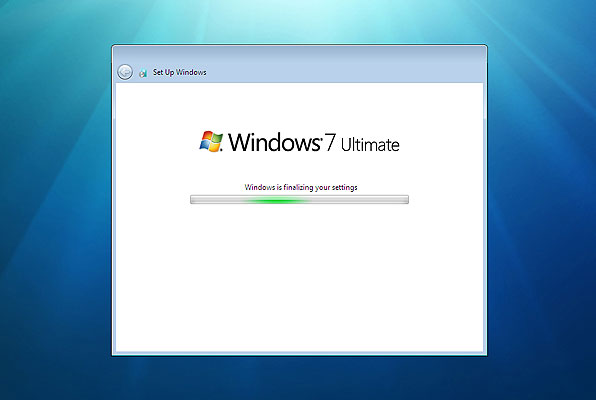
Amennyiben valódi gépre telepítjük, mindenképpen próbáljuk elhatárolni a jelenleg működő operációs rendszertől: vagy egy külön merevlemezre, vagy egy teljesen különálló partícióra tegyük fel. Viszonylag biztonságosan telepíthető második operációs rendszerként, felismeri az előző Windows változatokat és szükség esetén készít bootmenüt. A hivatalos rendszerkövetelmények szerint legalább 16 gigabájt üres merevlemez-terület kell hozzá, s bár önmagában ennyit nem „eszik”, legalább 20, de inkább 30-40 gigabájttal számoljunk.
Mindenképpen úgy érdemes telepíteni, hogy bekapcsoljuk a számítógép BIOS-ában a CD/DVD-ről való bootolást, majd a gép újraindítása után hagyjuk, hogy a behelyezett lemezről elinduljon a telepítő. Sajnos a Microsoft módosított valamit a Windows-telepítő hagyományos DVD-bootszektorán, ezért a 4-5 éves vagy régebbi számítógépek esetén ritkán, de előfordulhat, hogy a PC nem tud a telepítő DVD-ről bootolni, helyette egy hibaüzenet jelenik meg. Ilyenkor sajnos nincs nagyon más választásunk, egy másik operációs rendszerből kell elindítani a telepítést.
A telepítés folyamata alapvetően hasonlít a Vistáéhoz: első lépésben beállíthatjuk a dátum- és számformátumot, valamint a billentyűzetkiosztás nyelvét, majd a telepítés tényleges indítása után át kell esnünk a licencszerződésen, utána pedig eldönthetjük, hogy frissíteni akarjuk-e a már meglévő operációs rendszerünket, vagy újként akarjuk-e telepíteni a Windows 7-et – maradjunk az utóbbinál. Végül jelöljük ki, hogy melyik partícióra történjen a telepítés. Ne lepődjünk meg, de ha a telepítőnek nem tetszik valami, esetleg változtathat a kijelölt partíción: mi egy 15 gigabájtos új partíciót akartunk létrehozni a Windows 7 számára, de ő önkényesen kétfelé osztotta a területet. Már csak ezért is érdemes külön merevlemezre telepíteni és véletlenül sem olyanra, amin bármilyen fontos adatunk lehet.
Innentől a folyamat nagyjából automatikus, 20–50 perc alatt zajlik le (virtuális) gépünk teljesítményétől függően. A telepítés után, mielőtt használatba vehetnénk az új Windowst, át kell esnünk a szokásos beállításokon: létre kell hoznunk egy új felhasználót, amelyhez rögtön jelszót is rendelhetünk. A telepítő ezután kérdez rá a termékkulcsra; ha sikerült ilyet szereznünk a Microsofttól, írjuk be, ha nem, az sem baj, nyugodtan átugorhatjuk ezt a lépést, így 30 napos kipróbálható változatként, termékkulccsal a béta 2009. augusztus 1-ig működik. (A hivatalos béta-termékkulcs kiadási határidő végéig – várhatóan 2009. február 10-ig – a hopp.pcworld.hu/5656 címen igényelhetünk saját kulcsot.) A következő lépésben beállíthatjuk, hogy a rendszer magától gondoskodjon-e a frissítések letöltéséről, kiválaszthatjuk a megfelelő időzónát, végül meg kell mondanunk, hogy hálózat szempontjából a számítógépünk milyen környezetben található. Ezt ismét egy pár percig tartó, automatikus töltögetés követi, míg a Windows 7 végül készen áll a használatra és végre bejelentkezhetünk.
A Windows 7-hez nem kellenek újfajta driverek és újraírt programok. A Microsoft ígérete szerint minden hardver és szoftver, ami a Vistán működik, az itt is funkcionálni fog. Ha mégsem ezt tapasztalnánk, az még a béta-változat befejezetlen státuszának következménye.